Installation
After booting into the live system, you will see a dialog box asking you whether to start the installer or continue with the live system.
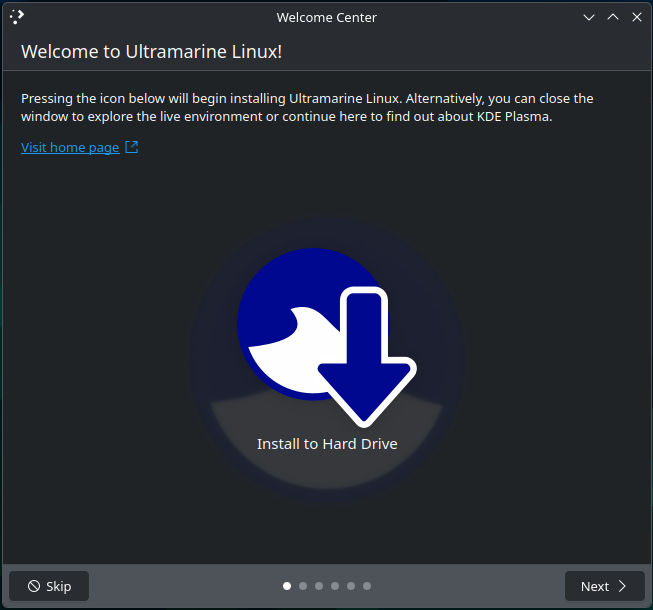
You can pick whichever you want, and you’ll be able to start the installer later by opening the Install to Hard Drive application.
Language Selection

After starting the installer, you will be greeted with a language selection screen. Simply choose the language and keyboard layout you would like to use.
The Anaconda Hub & Spoke Model

Anaconda uses a hub and spoke model. You can configure your installation in any order you want, but you will need to complete all the options before you can continue.
Keyboard Layouts

Press the + button to add a new keyboard layout, then pick and search for the keyboard layout you prefer.
Once you have selected the keyboard layout, you can press the Done button on the top left to go back to the hub.
Time & Date

The Time & Date selection screen has a world map where you can click on your location on the map to set your timezone.
By default, the time is set from your IP address geolocation. If you’re using a VPN or proxy this may not be accurate.
Storage

This is where you select where you want Ultramarine to be installed, you can have the installer automatically partition your disk, or, select a custom layout.
By default, Ultramarine uses Btrfs on standard computers. We default to ext4 on Chromebooks as Btrfs may shorten the life of the EMMC found in most Chromebooks.
We recommend encrypting your disk for added security. Simply select the “Encrypt” checkbox, you will be prompted to enter a new password after pressing done, and the password you provided to the installer on every boot.
Custom Partitioning

In this mode, you can have Anaconda automatically setup partitions for you, or, manually configure the layout of the disk.
On UEFI-based systems, you need a partition mounted as /boot/EFI and another mounted as /.
On BIOS-based systems, you need a BIOSBoot partition, a partition mounted as /boot and another mounted as /.
Advanced Partitioning

In this mode, Anaconda uses a tool called blivet-gui for you to manually partition your drive. This mode provides more freedom, so make sure you know what you’re doing.
Networking

On this screen, you can configure the hostname for the installed system. This is what other computers call your device.
User Accounts

In this screen, you must set up a user account. This account will be the administrator for the installed system.
You can also click on the Advanced button for a more in-depth configuration of your account, such as your user folder location, account ID, and your group membership.
You must enter a password. Applications may misbehave without one.
If you type in an insecure password, you must press the “Done” button twice to continue.
After completing your system configuration, press the Begin Installation button to continue. The installation process will start and may take a few minutes.
This process is IRREVERSIBLE. If you manage to stop the installer before
it finishes, you will end up with a broken system.
To fix this, you
will have to reinstall Ultramarine Linux or your preferred operating system.
After the installation process is complete, Anaconda will prompt you to reboot your device, simply reboot and enjoy!
Welcome to Ultramarine Linux!